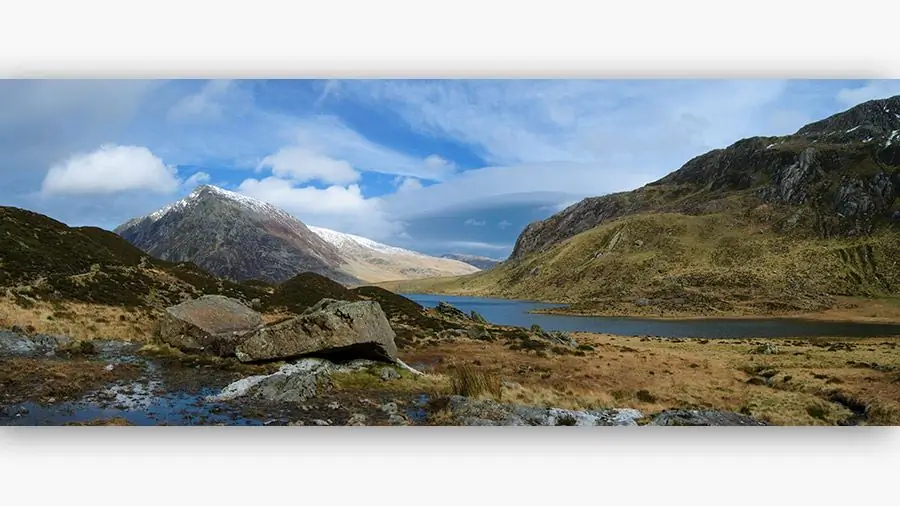
Obsah:
2025 Autor: Sierra Becker | [email protected]. Naposledy změněno: 2025-01-22 22:11
Obrázek na fotografii vypadá úplně jinak, pokud není odeslán v obvyklém formátu, ale v panoramatickém. Ptáte se, co je to panorama? Jedná se o širokoúhlý snímek, který vám pomůže vidět více ze svého okolí, než dokáže vidět kamera. Dobrý fotograf se stará o to, aby měl divák z pohledu na jeho dílo maximální potěšení. Krajina je pro vytvoření panoramatu nejlepší. Hlavní věcí je zpočátku zvolit správné geometrické parametry a pořídit vysoce kvalitní fotografie. Poté můžete začít vytvářet panorama. Pojďme diskutovat o tom, jak vytvořit panorama ve Photoshopu.
Vytváření snímků
Pro názornější příklad se podíváme na postup, jak vytvořit panorama z obrázků přírody ve Photoshopu. Při pořizování předběžných snímků je důležité vzít v úvahu, že na snímku nejsou žádné sekundární objekty, například lidé, auta atd. Při fotografování východu nebo západu slunce je lepší, když fotoaparát nainstalujete na stativ. To vám umožní dobře vypracovat jemné detaily a zachovat správnou linii horizontu. Přesné fotografie jsou později jednoduššílepidlo.
Nastavením závěrky samospouště s desetisekundovým zpožděním lze předejít nechtěnému chvění fotoaparátu. Pokud snímky nebudou ve formátu RAW, vyplatí se nastavit fotoaparát na vyvážení bílé. Obraz bude lepší a přirozenější. Fotíme alespoň tři snímky krajiny, kterou jsme si vybrali. Čím více obrázků, tím lépe. To vám umožní vybrat nejvhodnější obrázky pro lepení.
Fotíme pokaždé, když fotoaparát otočíme pod mírným úhlem oproti předchozímu snímku. Pokud má fotoaparát dobrý širokoúhlý objektiv, můžete dokonce sloučit 360stupňové záběry tak, že nejprve vyfotíte krajinu kolem vás.

Proces vytváření panoramatu
K vytvoření panoramatického snímku použijte editor fotografií. Fotografii lze sestavit z libovolného počtu snímků, ale kruhové panorama ve Photoshopu se skládá z pěti až sedmi snímků. Hlavní věcí je zde pochopit princip práce. Pokud jsou fotografie nerovnoměrné v tónu, citlivosti, ostrosti atd., lze to opravit ve Photoshopu.
Nahrávání obrázků do editoru. Pokud se ukáže, že se fotografie liší v expozici, program sám umístí obrázek do požadovaného pořadí.
- Spusťte program.
- Přejděte na "Soubor" - "Automatizace" - "Sloučení fotografií".
- V otevřeném okně editoru vyberte složku nebo jednotlivé fotografie, ze kterých se ve Photoshopu vytvoří panorama.
- Stiskněte tlačítko „přidat otevřené soubory“.
- Zaškrtněte všechny tři položky v seznamu nahraných fotografií.
- Poté klikněte na OK. "Photoshop" zpracuje přijaté obrázky a vytvoří přibližné slepení panoramatu.
- Prohlížeč uvidí svislé čáry každého fragmentu a vrstvy se zobrazí v samostatném okně.
Počet snímků ovlivňuje proces automatického rozvržení panoramatu. Pokud je v nastavení zaškrtnuto tlačítko "Auto", pak nemusíme nic dělat, program sám vybere expozici a opraví nerovnosti.
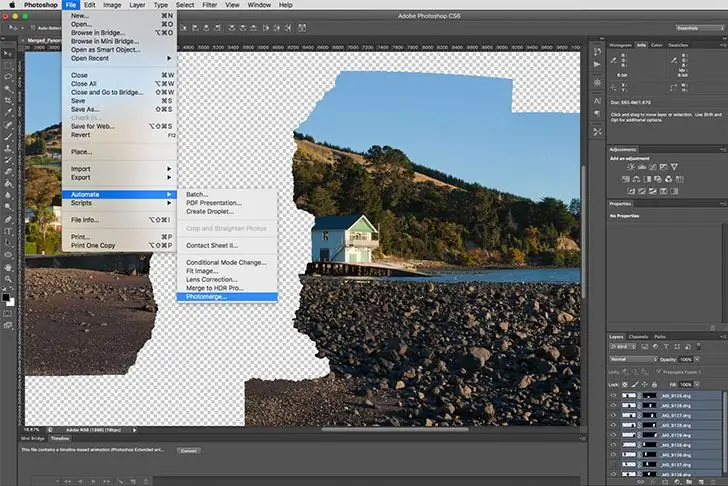
Editace
Nyní by měly být všechny viditelné spoje sloučeny do jednoho panoramatu. Stiskněte tlačítko: "Vrstva" - "Sloučit vrstvy". Začněme ořezávat nepotřebné prvky obrázku:
- Vyberte nabídku oříznutí
- Ukažte na oblasti zarovnání obrázku a ořízněte je.
- Malé plochy lze přetřít aplikací: "Nástroje" - "Razítko".
- Podržte klávesu Alt, označte oblast, kterou chcete vybarvit, a klikněte na ni levým tlačítkem myši.
Takže jsme se naučili lepit panorama ve Photoshopu. Není v tom žádná speciální práce, program sám udělá vše za vás.
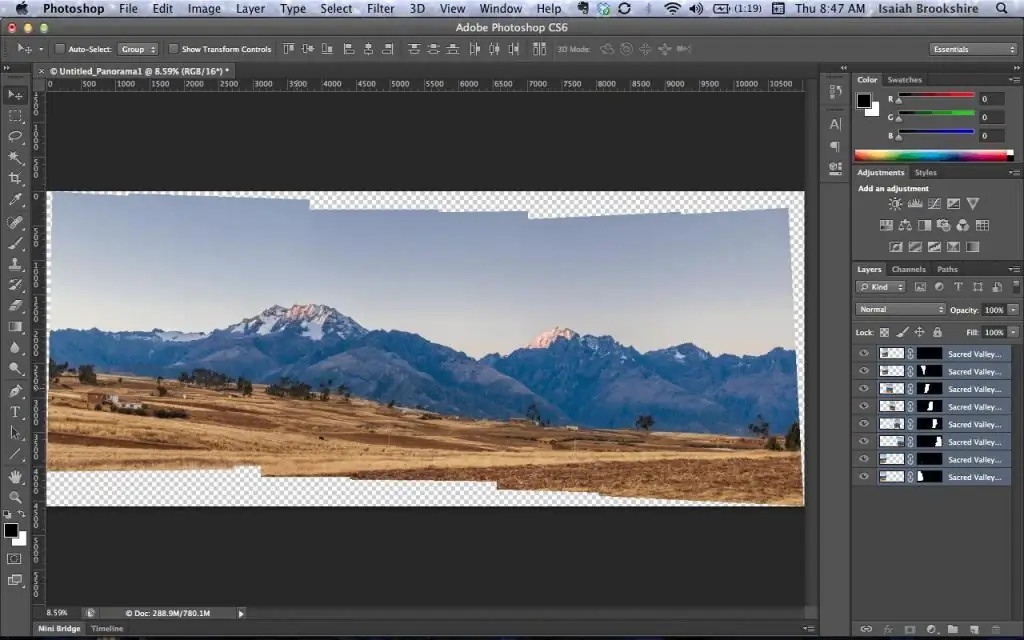
Kreativita
Poslední krok je více na vaší kreativní představivosti. Výsledné panorama lze upravit pomocí barev, zvolit jiný tón, odstranit některé drobné detaily. To funguje nejlépe v 16bitovém režimu. To vše najdete v nastavení.
Praktické tipy
Na rozdíl od jiných programů odvádí Adobe Photoshop lepší práci při spojování panoramatických snímků. Lepení panoramat ve "Photoshopu" probíhá automaticky, uživatel nemůže proces ručně ovlivnit. Zvláště pokud jste začínající fotograf.
- Po nahrání fotografií do programu je můžete otevřít stisknutím kombinace kláves Ctrl+O.
- Pokud používáte více než tři záběry, musíte je zarovnat otevřením: "Okno" - "Zarovnat" - "Kaskáda".
- Je lepší vytvořit panorama na novém souboru. Chcete-li to provést, stiskněte Ctrl+N a přetáhněte na něj fotografie.
- Abyste se nespletli s velkým počtem obrázků, po přetažení fotografie do nového souboru okamžitě zavřete zdroj.
- Vyberte všechny vrstvy, které budou tvořit budoucí panorama: podržte Shift a klikněte na první a poslední fotku.
- Začněte lepit obrázky: "Upravit" - "Automatické zarovnání vrstev".
- Vyberte režim: panoramatická projekce.
- Čím méně chyb a odchylek od vertikály bude na původních snímcích, tím lepší panoramatická fotografie bude.
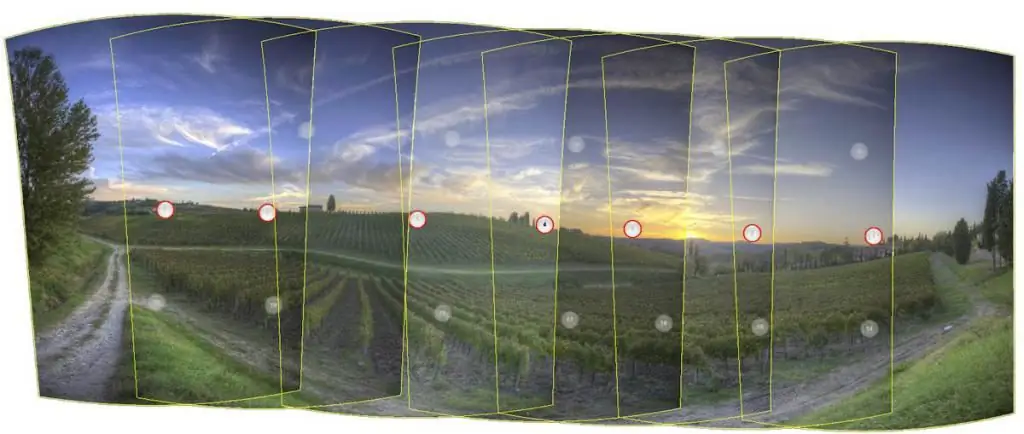
Pokud málokdy používáte fotoeditory a stále nevíte, jak vytvořit panorama ve Photoshopu, pro zajímavost můžete vyzkoušet všechny režimy lepení, které program nabízí. Podívejte se, co se stane.
Výsledný obrázek zjemníme tak, aby spoje vrstev nebylytak znatelné, zvláště pokud je expozice snímků odlišná. Chcete-li to provést, vyberte nabídku: "Upravit" - "Automatické prolnutí vrstev".
Parametry
V závislosti na kvalitě a tématu původních obrázků a úlohách, které s nimi program musí provést, vyberte potřebné parametry pro vytvoření panoramatu ve Photoshopu:
- Míchání obrázků. Spojuje obrázky podle nejvhodnějších okrajů podle barvy. Nahoře se aplikuje maska s klouby. Pokud je tato možnost zakázána, maska se nevytvoří.
- Odstranění vinětace. Kompenzuje expozici barvou a odstraňuje tmavé rohy fotografie.
- Korekce geometrického zkreslení. Vyrovnává zkreslení, které se objevuje na fotografii pořízené objektivem typu rybí oko.
Pokud program nemá funkci prolnutí, všechna zkreslení budete muset upravit sami.
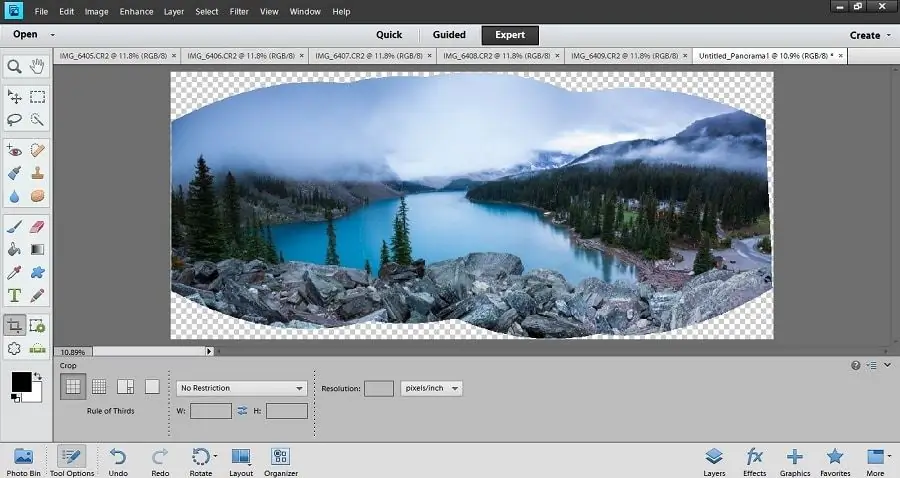
Retuš
Pokud během natáčení nebyly pořízeny žádné další snímky po stranách, nahoře a dole v krajině, pak projekce určitě bude mít prázdné rohy na okrajích. V tomto případě můžete obrázek buď oříznout, nebo vyretušovat prázdná místa částmi převzatými z dalších snímků, vložit je do panoramatu a rozmazat spoje pomocí funkce "Deformace". Zabere to trochu víc času, ale stojí to za to.
Doporučuje:
Jak vložit jehlu do šicího stroje: návod k použití, obsluze a opravě, tipy

Jehlové zařízení. Typy šicích strojů. Návod, jak zapíchnout jehlu do šicího stroje. Jak vložit dvojjehlu do šicího stroje. Tipy pro provoz. Nesprávná instalace jehly: příčina poruchy
Texturní pasta: druhy, složení, návod k použití, účel a použití

Moderní technologie umožňují řemeslníkům a jehličkám otevřít nové možnosti a obzory v kreativitě při vytváření jejich děl. V posledních letech vzniklo mnoho nových technik, byly vyvinuty staré druhy užitého umění
Nákres nití: popis s fotografií, pokyny krok za krokem, potřebné materiály a šablony, rady odborníků
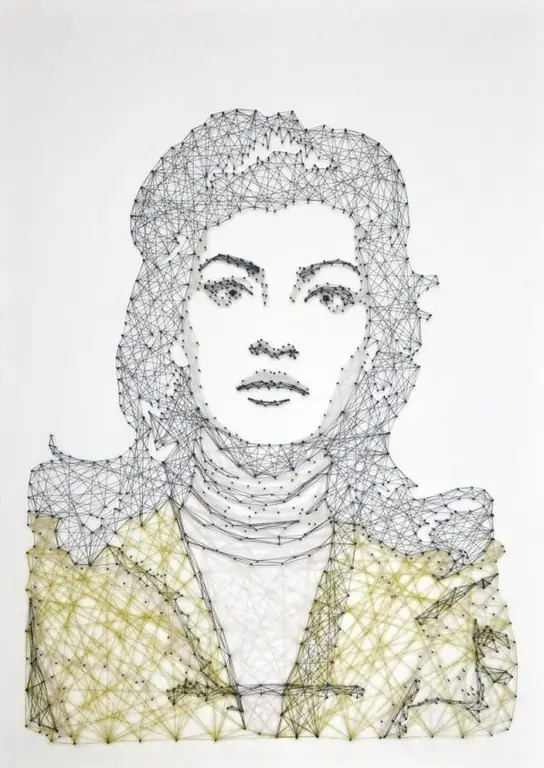
V naší době je velmi běžné věřit, že člověk, který nemá koníčka, je absolutně nešťastný. Proto se tak často vzpomíná na hodiny babiček pletení, maminek vyšívání, dědečků dřevořezby a tatínků pálení. Všechna tato kreativita, která pomáhá nejen odvrátit pozornost od každodenních potíží. Pro některé je to skutečný způsob, jak vydělat peníze. Jedinečnost ručních řemesel jim přináší zvláštní hodnotu
Jak vytvořit vzor rukávu: pokyny krok za krokem pro začátečníky
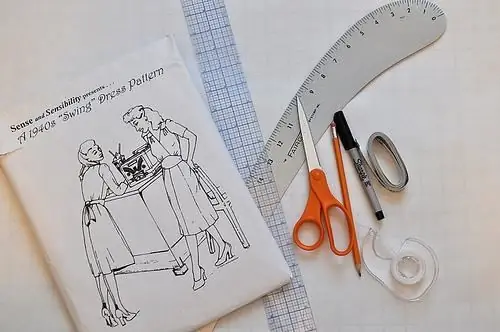
Článek popisuje základní princip vytváření vzoru. Na jeho základě můžete vytvořit absolutně jakýkoli rukáv a absolutně jakýkoli model oblečení. Po pochopení hlavních principů můžete experimentovat a brzy vám jakýkoli vzor rukávu zabere jen pár minut
Samotvrdnoucí hmota na modelování: návod k použití krok za krokem, složení

Modelování je vzrušující činností pro dospělé i děti, zvláště nyní existuje mnoho nových materiálů. Dokonale rozvíjí myšlení, představivost a motoriku dětí, podporuje sebevyjádření. Společná kreativita navíc sbližuje a pomáhá navazovat kontakt s ostatními dětmi a rodiči. Samotvrdnoucí hmota pro modelování je cenově dostupná, není nedostatek a v případě potřeby lze materiál vyrobit samostatně
