
Obsah:
- Autor Sierra Becker [email protected].
- Public 2024-02-26 04:37.
- Naposledy změněno 2025-06-01 05:43.
Dokonce ani profesionální fotograf nemůže vždy pořídit dokonalý snímek bez nedostatků. Abyste získali úspěšnou fotografii, potřebujete nejen speciální dovednosti v práci s vybavením a talent, ale také zkušenosti s používáním různých programů pro zpracování fotografických materiálů. Prostředí, prvky pozadí a vzhled modelu jsou zřídkakdy dokonalé, takže fotografie je obvykle retušována ve fotoeditoru.
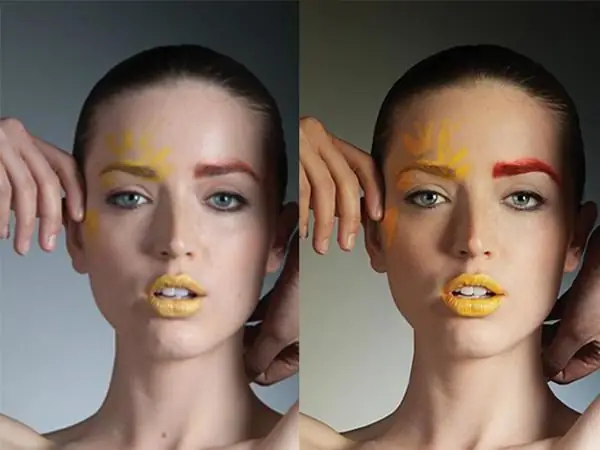
Existuje mnoho takových programů, které mají různé funkce: od jednoduché korekce barev po kompletní sadu nástrojů, které vám umožní profesionálně upravovat vaše fotografie. Nejoblíbenější z nich je Adobe Photoshop, ve kterém je retuš dostupná i pro začínající uživatele a většinou nečiní velké potíže. Díky široké škále různých filtrů a nástrojů, které se snadno naučíte, může i začínající fotograf snadno získat vysoce kvalitní snímek, aniž by trávil spoustu času a úsilí.
Jak se připravit na Adobe Photoshop
Co je retuš v programu a jak ji spustit? Retušování znamená vylepšení, opravu nedokonalostí a opravu obrázku. Než začnete zpracovávat fotografii v libovolném fotoeditoru, je velmi vhodné vytvořit si její kopii. Pro usnadnění procesu můžete vytvořit kopii vrstvy a skrýt ji, takže v případě chyby můžete obnovit původní obrázek nebo porovnat původní a konečný výsledek během práce. Retušování fotografie bude snazší, pokud obrázek vícekrát zvětšíte - díky tomu budou viditelné drobné vady v rámečku, po kterých bude obrázek vypadat lépe. Nejjednodušší způsob, jak toho dosáhnout, je použít klávesovou zkratku a "+". Fotku můžete zmenšit pomocí "Obrázek" a "-".
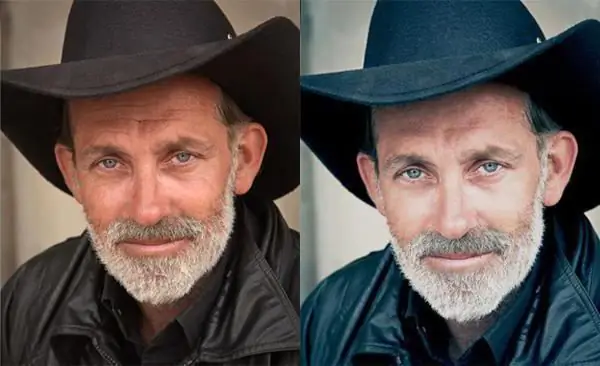
Jaké jsou „akce“v aplikaci Adobe Photoshop pro
Výukové programy retušování a výukové programy Adobe Photoshop jsou široce distribuovány a dostupné. Co je to retuš s „akcemi“? Existuje mnoho bezplatných kurzů a videí, které vám umožní zvládnout program krok za krokem, počínaje základy a postupně směřovat k osvojení profesionálních dovedností. Existence takzvaných „akcí“nebo zaznamenaných akcí v Adobe Photoshopu značně usnadňuje proces zpracování fotografií a umožňuje vám udělat více práce za určitý časový úsek bez ručního opakování stejných operací. Pomáhají vytvářet různé efekty, měnit velikost fotografií, jejich barevné charakteristiky a další parametry.„Akce“si můžete vytvořit sami nebo si je stáhnout z internetu a nainstalovat do programu.

Funkce retuše v Adobe Photoshop
Začínající fotografové často slýchají od svých klientů požadavky na opravu nedostatků jejich vzhledu. Objektem retuší se nejčastěji stává tvář modelky. K odstranění drobných kožních defektů, jako jsou záněty, stopy po akné nebo jizvičky, se nejčastěji používají dva nástroje: „razítko“a „náplast“. V prvním případě, když najedete na ukázku a podržíte stisknutou klávesu„Image“, sejme se část fotografie, kterou lze přesunout do problémové oblasti a zakrýt. Při použití „záplaty“kurzor zvýrazní oblast na fotografii, kterou je třeba retušovat, a poté byste při držení pravého tlačítka myši měli „přetáhnout“oblast tam, kde nejsou žádné vady. Ve druhém případě je možné provést opravu důkladněji, protože okraje oblasti jsou mírně rozmazané a vypadají přirozeněji než při použití "razítka".

Retuš rozostření
Lekce retuše obličeje a těla zajímají mnohé, protože se jedná o jeden z nejžádanějších prvků profesionálního zpracování fotografií. Někdy je obtížné odstranit nedokonalosti pleti pouze pomocí „razítka“nebo „náplasti“. Pokud potřebujete zpracovat velké oblasti, je někdy lepší použít jinou metodu: zvýraznění problémových oblastí s přenosem do nové vrstvy a jejich rozmazání pomocí speciálního filtru.

Jak správně používat rozostření
Většinou se vybere čelo, brada, tváře, trochu se zachytí nos a pomocí „Gaussova rozostření“zvolí optimální rádius a obdivují výsledek. Někdy je rozmazání příliš silné - pak můžete akci vrátit zpět a použít filtr znovu s jiným nastavením. Efekt retuše je patrný okamžitě. Tato metoda vám umožňuje získat čistou, zářivou pokožku obličeje, ale neměli byste být příliš horliví pomocí rozmazání - obličej může být příliš hladký a vypadat nepřirozeně. Efekt retuše by neměl být příliš patrný. Někdy je lepší ponechat drobné nedokonalosti pleti, aby obličej vypadal přirozeně.

Spot Healing Brush je snadný způsob, jak opravit drobné nedokonalosti
Použití nástroje Spot Healing Brush vám umožní rychle skrýt drobné nedokonalosti vašeho vzhledu, jako jsou pupínky nebo vrásky. Jednoduše vyberte příslušnou ikonu na panelu nástrojů a klikněte na oblast, kterou chcete opravit. Ale tato metoda má svá omezení: nelze ji použít na tmavé oblasti, v blízkosti obočí nebo podél linie vlasů. Je vhodné zvolit velikost štětce odpovídající zóně, kterou je potřeba upravit. Porozumět tomu, co je retuš „léčivým štětcem“a jak ji používat obvyklým způsobem, je poměrně jednoduché.
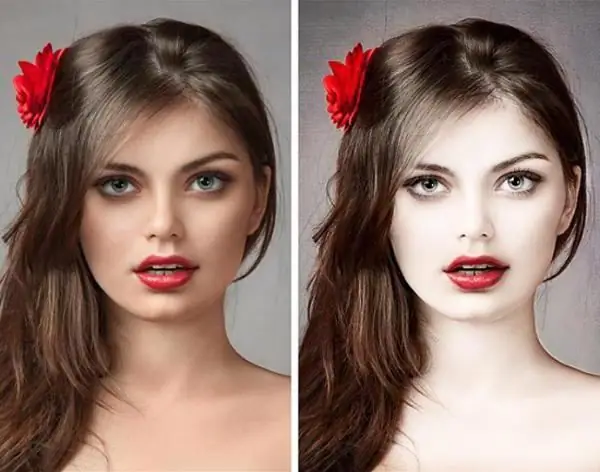
Tento nástroj má ale několik dalších parametrů, které výrazně zvětšují jeho plochuaplikací. Existují různé režimy prolnutí, které umožňují zesvětlit nebo ztmavit, změnit barvu a jas vybrané oblasti. "Nahradit" je speciální nástroj, který je užitečný při práci s měkkými kartáči. Umožňuje vám částečně zachovat detaily na hranici.
Metoda frekvenčního rozkladu
Co je to retuš s frekvenčním rozkladem? Jedná se o způsob zpracování obrazu, při kterém se fotografie rozloží na 2-3 frekvence. Tón a struktura pokožky je oddělena do samostatných vrstev, díky čemuž je struktura pokožky zachována a vypadá přirozeně. Pro zpracování můžete zaznamenat „akci“, abyste ji mohli později použít, retušováním podobných portrétů. Nejprve musíte vytvořit dva duplikáty vrstvy - horní se nazývá "textura" a prostřední se nazývá "tón". V první fázi se vrchní vrstva vypne a tónová vrstva se rozmaže filtrem, dokud nezmizí všechny nedokonalosti pleti. Obvykle stačí použít velikost 20 pixelů. Poté, když se přesunete na vrstvu textury a zviditelníte ji, musíte v nabídce vybrat položku "Obrázek" a poté - "Externí kanál". V rozbalovací nabídce vrstev je vybráno "Tón" a v režimech prolnutí - "Odečítání" musí být měřítko nastaveno na 2, posun - 128. Nyní musíte kliknout na "OK" a ve vrstvě v okně vyberte režim prolnutí "Lineární světlo". Vrstvy "Textura" a "Tone" je třeba spojit do skupiny. Chcete-li to provést, stačí použít klávesovou zkratku Ctrl + G. Poté můžete pracovat na vrstvě "Tone" a zarovnat barvu pleti pomocí "healing brush". Struktura kůže se nezmění.
Jsou dalšíJak retušovat fotografie v Adobe Photoshopu. Lze je snadno naučit z online lekcí a pomocí různých příruček.
Doporučuje:
Reverzní decoupage talířů: mistrovská třída krok za krokem s fotografií

Technika zpětného decoupage talířů umožňuje jejich použití nejen jako ozdobu slavnostního stolu, ale také na jídlo, protože přední část zůstává nedotčena. Celý proces transformace probíhá na zadní straně. Nabízíme mistrovskou třídu, jak zvrátit decoupage talíř s craquelure a bez něj
Expozice ve fotografii – co to je? Pravidla expozice ve fotografii

Digitální zrcadlovka je nyní téměř v každé rodině, ale ne každý se bude obtěžovat přijít na to, jak ji správně používat. Pokud jste začínající fotograf, pak je tento článek pro vás! Expozice ve fotografii je základem profesionální fotografie. Pokud o tom nebudete mít ponětí, nebudete moci pořídit žádné dobré záběry. Je to první věc, kterou se fotografové naučí
Jak vytvořit panorama ve Photoshopu: návod krok za krokem, použití lepení, tipy a triky od odborníků
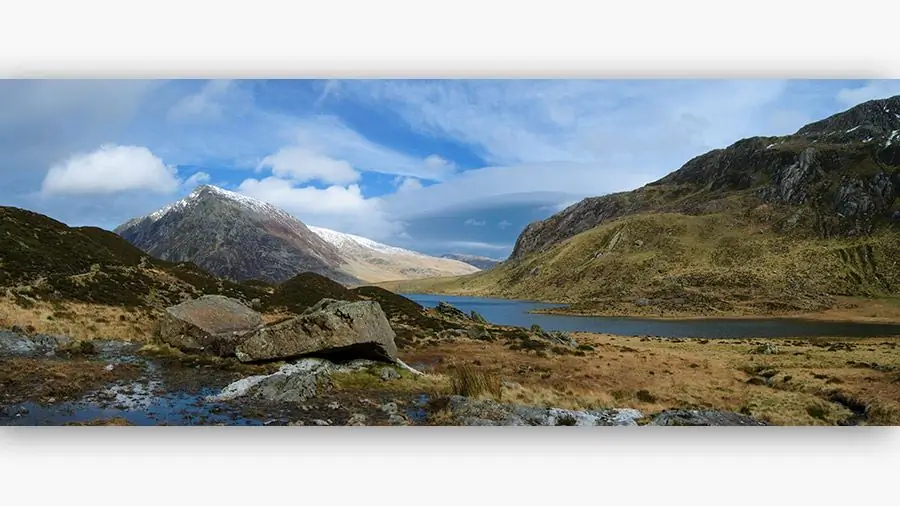
Panoramatický snímek se velmi liší od běžné fotografie díky širokému výhledu na krajinu. Pohled na takový obrázek vás potěší. Jak se pořizují panoramatické záběry? Používáme Adobe Photoshop
Umělecké zpracování fotografií ve Photoshopu

V době moderních technologií se příležitostí stávají také fotoaparáty. Velké množství objektivů pro různé žánry fotografování, filtrů a speciálních objektivů pomáhá pořídit skvělý snímek téměř na první pokus. Ale i tady se najdou tací, kteří se chtějí ještě zlepšit. Díky tomu jsou velmi oblíbené různé programy pro umělecké zpracování fotografií. Název nejběžnějšího z nich zná i dítě. Samozřejmě mluvíme o Photoshopu
Jak správně sloučit vrstvy ve Photoshopu?
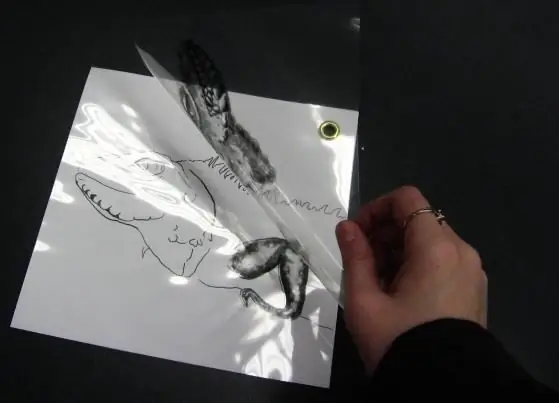
Začátečník bude mít při práci v grafickém editoru Adobe Photoshop určitě otázku na téma, jak sloučit vrstvy ve Photoshopu? Bez této funkce se profesionální zpracování jakékoli složitosti v editoru stává téměř nemožným. Jak správně pracovat s vrstvami?
